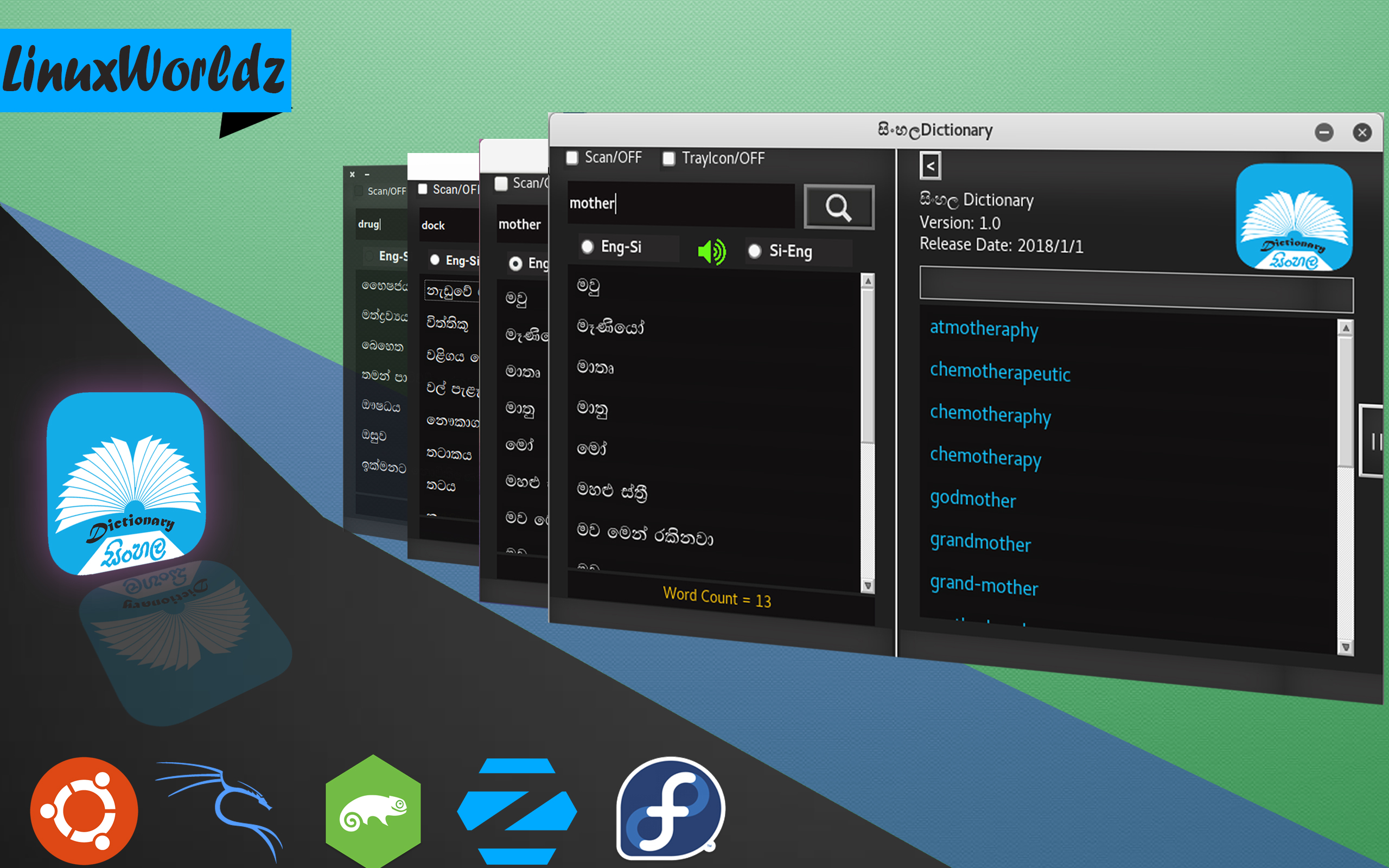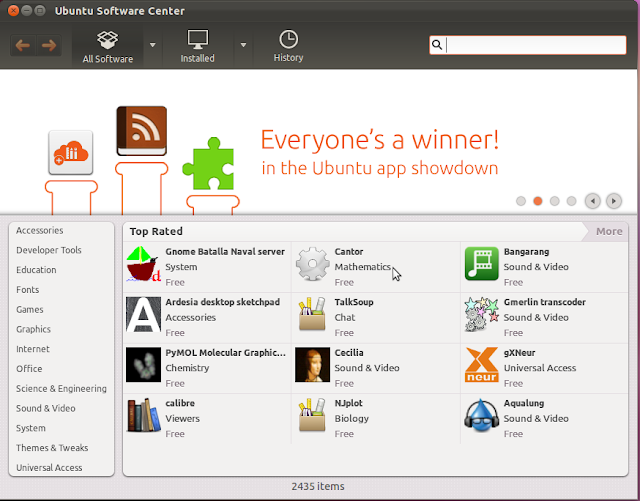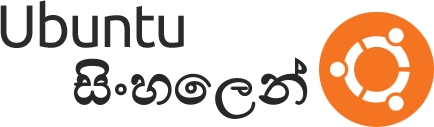දැන් ඔබ ලග උබුන්ටු සහිත සජීවී සංගත තැටියක් (Live CD) හෝ ඒ හා සමාන
Bootable USB Drive එකක් තියෙනවානේ. නැත්නම් "නෑ..." ගාන් නැතුන්
කලින් ලිපි කියවල එන්න ගිහින් කියලනෙ අපි අතිම පෝස්ට් එක පටන්ගත්තේ... ඒ උනාට CD එක විතරනෙ ඕනෙ උනේ... අර කලින් පෝස්ට් එක්ක කිව්ව පෙන් එක බූටබල් කරගන්න සීන් එක මතකනේ... අන්න එහෙම කරගත්ත පෙන් එක්කින් වැඩේ කරන හැටි ගැන කිව්වෙ නෑ කියල මට හිතෙනවා... මේකයි සීන් එක... ඒකෙ මහ දෙයක් නෑ... boot order එකේ උඩින්ම රොම් එක තියෙද්දි සීඩී එකෙන් බූට් උනා වගේම තමා usb දුන්නම පෙන් එකෙන් බූට් වෙනවා... ඒ ඕඩර් එක හදන හැටි නැත්නම් පෙන් එක බූටබල් කරගන්න හැටි එහෙම වගේ ඒව අමතක අය ඉන්නවනම් ආයෙ පොඩ්ඩක්
මෙන්න මේක බලලම එන්නකෝ...

හරි එහෙනම් අපි පටන් ගමු.
මේකෙදි කම්පියුටර්
එකේ තියෙන්නෙ උබුන්ටු ම විතරයි
වෙන කිසිම os එකක්
නෑ උබුන්ටු වලට ආධුනිකයෙකුට
නම් මේක ඒ තරම් සුදුසු නෑ කියලයි
මම නම් හිතන්නෙ.හරි
කමක් නෑ අපි බලමු මේක කරන්නෙ
කොහොමද කියල.
මු
ලින්ම ububtu cd
එක
හරි dvd
එක හරි දාල
boot
කරන්න. නැත්නම් කියාදුන්නු විදියට හදාගත්ත පෙන් එකෙන්. දැන්
එනව මෙන්න මේ වගේ boot
මෙනු
එකක්. ඒකෙ දෙවනි එක click
කරන්න
ඒ කියන්නෙ Install Ubuntu
කියන
එක.
ඊළඟට මේ මෙනු එක
එනව මෙතනින් try
කියන
එකෙන් ගියොත් කම්පියුටර්
එකේ කිසි වෙනසක් කරන්නෙ නැතුව
උබුන්ටු මෙනවගේ එකක්ද කියල
බලන්න පුලුවන්. os
එක
රන් වෙන්නෙ cd
එක
උඩ් ඒ නිසා ටිකක් slow(හැම ඩිස්ට්රෝ එකකම මෙහෙම බලන්න බෑ)
කොහොම
හරි මේකෙන් අපට යම් අදහසක්
ගන්න පුලුවන් os
එක
ගැන. os
එක ඉන්ස්ටෝල්
කරගන්න ඔන නම් install ubuntu
කියන
එක ඔබන්න.
මේකෙ Download updates while
installing
කියන එකට හරි දාන්න ඔන වේගවත් ඉන්ටර්නෙට්
කනෙක්ශන් එකක් තියෙනවනම්
විතරයි නැත්තම් ඉන්ස්ටෝල්
වෙන්න ගොඩක් වෙලා යවි.install
this third-party software
කියන එකටත්
හරි දාන්න.
මෙතන තමයි ගොඩක්ම
වැදගත් තැන මෙතන මෙතනින් තමයි
උබුන්ටු ඉන්ස්ටෝල් කරන තැන
තීරණය කරන්නෙ.
කොහොම උනත් මම කියල
දෙන්නෙ manual partition කරන
විදිය නැත්තම් නා ගන්න වෙන
නිසා. ඔයාල මෙතනින්
Something else කියන එක
select කරල forward
button එක click කරන්න.
ඊළඟට කරන්න තියෙන්නෙ
partition
කරන වැඩේ මේක
ගොඩක් පරිස්සමින් කරන ඔන.
උදාහරණයක් විදියට
අපි හිතමු අපට ඔන අපේ 320 GB
hard disk
එක 100GB කොටස්
දෙකයි 60GB
කොටස්
දෙකකටයි partition
කරල්
එක 60GB
කොටසකට
උබුන්ටු දාගන්න ඔන කියල.
එතකොට අපි හදාගන්න
ඔන partition
ප්රමාණ්ය.
100GB – දෙකයි
60GB - දෙකයි
මුලු partition ගණන
හතරයි .ඒ උනත්
උබුන්ටු දා ගන්න අපි අඩුමතරමෙ
උබුන්ටු වලට විතරක්ම partitions
තුනක් හදා ගන්න ඔන.
එහෙම බැලුවෙත් මෙන්න
මේ තරම් partitions ගණනක්
අවශ්ය වෙනව.
100GB – දෙකයි
60GB – 1
x GB -1
y GB -1
z GB -1
මුලු partitions ගණන
6 වෙනව. අපි 60GB
එකකටනෙ උබුන්ටු
දාන්න හිතාගෙන හිටියෙ ඒ 60GB එක තමයි x , y , z
කියල කොටස් තුනකට
බෙදුවෙ. ඊළඟට බලමු
කොහොමද මේව බෙදන්නෙ කියල
මම කලින් කිව්වනෙ
උබුන්ටු දා ගන්න අඩුම තරමෙ
partitions තුනක් වත්
හදා ගන්න ඕන කියල, ඒ partitions
තුන root , boot හා
swap කියල හදුන්වනව.
swap – මෙයා හදන්න ඔන
ram එක වගේ දෙගුණයක්.
boot(/boot) – මෙයා 200 mb වගේ
ගානක් දුන්නාම ඇති.
root(/) - මෙයාට තමයි
වැඩිපුරම ඉඩ ප්රමාණයක් දෙන්න
ඔන.
උදාහරණයක් විදියට
අපේ 60GB partitions එක
මෙන්න මේ විදියට තමයි බෙදෙන්නෙ
swap- ram එක 1gb(1024 mb) කියල
හිතුවොත් swap එක
2048 mb දෙන්න .
boot- 250 mb
root -60 gb වලින් swap හා
boot partitions වලට යන ගණන
අයින් කරහම එන ප්රමාණය.
(ආසන්නව 56GB වගේ)
ඔන්න ඔය විදියට
තමයි partitions කරගන්න
ඔන (මේක කරන්න
පුලුවන් සරලම ක්රමයක් විතරයි
මීට වඩා ගොඩක් Advanced විදියට
කරන්න පුලුවන්)
උඩ තියෙන වගේ එකකින්
තමයි partitions කරන්න
දෙන්නෙ. ඔය තියෙන්නෙ කොටස්
හතරකට බෙදෙපු hard disk එකක්.
add කියන button එක
click කරහම පහල තියෙන
වගේ වින්ඩෝ එකක් එනව ඒකෙන්
තමයි හදන partitions එකේ
ප්රමාණය,ෆොමැට්
එක, mount point එක(එ
කිව්වෙ root ද boot
ද swap කියන
එක) තෝරන්නෙ.
format type- වින්ඩෝස් වල
තියෙන්නෙ ntfs කියල
format එකක් කියල ඔයාල
දන්නවනෙ ? ඒ වගේ
උබුන්ටු වලත් තියෙනව format
type කිහිපයක් අලුතෙන්ම
ආපු ටයිප් එක තමයි Ext4 කියන
වර්ගය. Ubuntu තියන
partitions (/)එක
අනිවාර්යෙන්ම මේ ext ටයිප්
එකකට format කරන්න
ඔන. boot එකත් එ විදියටම
තමයි.අපි කලින්
හදන්න හිතන් හිටි partition table
එකේ 100 gb කොටස්
දෙකක් තිබුනනෙ.ඒව වඩා හොඳයි
ntfs වලට format කරොත්. මොකද
හදිස්සියෙවත් වින්ඩෝස් තියෙන
කම්පියුටර් එකකට hard disk එක
හයි කරල බලන්න උනොත් එහෙම පොඩි
අවුලක් වෙනව ext4 type එක
වින්ඩෝස් වලදි පේන්නෙ නැති
නිසා.
ඊළඟට තියෙන්නෙ time
zone එක තෝරගන්න.
keyboard layer එක තෝරන්න.
වෙනස් කරන්න එපා
default එන එකම තියන්න.
7.user name password ලබා දෙන්න.
Complete
ඊළඟට ඉන්ස්ටෝල් කිරීම ඉවර කරන්න තියෙන්නෙ.
ඔන්න ඔහොමයි සම්පූර්නෙන්ම උබුන්ටු ගහගන්නවන්ම් වැඩේ කරන්නෙ...
තව එකයි කියල දෙන්න තියෙන්නේ...
හැබැයි මේකයි වින්ඩෝව්ස් ඇතුලෙ ඉන්ස්ටෝල් කියල දුන්න මතකද ඒ වගේම තමා ඊලග එකත්... කමක් නැ එකම දේ උනත් ක්රම කීපයකට ඉගෙනගත්තම වටිනවනේ...
අතෙන්ම කාල කාල 5ස්ටාර් හොටෙල් එකට ගිය දාකට හැන්ද ගැරෙප්පුවෙන් කන්න ඉගෙනගෙන තිබ්බ කියල වැඩි වෙන් නෑ... එහෙනම් ඩුවල් බූට් ගැනත් අරන් රුකා ආයි එන්නම් ඉක්මනින්ම... බායී...