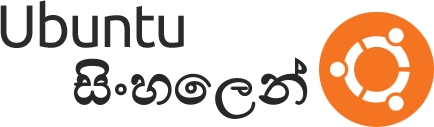අන්තිම ලිපිය දාල හුග දවසක් වුනා. මේ දවස් ටිකේ කැම්පස් පටන්ගත්ත වැඩත් එක්ක පට්ටම busy උනා. සිදුවූ
ප්රමාද දෝෂය ගැන මාගේ බලවත් කණගාටුව.
හරි ඉතින් දැන් කට්ටියම දාගත්ත උබුන්ටු එක අප්ඩේට කරගෙන හෝ ගාල උබුන්ටු වලින් වැඩ ගන්නව ඇතිනේ. අපි අද බලමු අපේ මේ උබුන්ටු ලස්සනට වඩාත් ප්රයෝජනවත් විදිහට භාවිතා කරන්න උදව් වෙන උපකාර ටිකක් ගැන.
හරි ඉතින් දැන් කට්ටියම දාගත්ත උබුන්ටු එක අප්ඩේට කරගෙන හෝ ගාල උබුන්ටු වලින් වැඩ ගන්නව ඇතිනේ. අපි අද බලමු අපේ මේ උබුන්ටු ලස්සනට වඩාත් ප්රයෝජනවත් විදිහට භාවිතා කරන්න උදව් වෙන උපකාර ටිකක් ගැන.
- Update & Upgrade
දැනටමත් දාගත්ත උබුන්ටු ඔයගොල්ලෝ අප්ඩේට කරලා ඇති. ඒත් හැමදාම වගේ අප්ඩේට් කරන එකත් හොඳ පුරුද්දක්. මොකද ගොඩාක් උබුන්ටු අප්ඩේට්ස් මෙගා බයිට් (MB) ගනන් ඒවා නොවන නිසා, මේ පොඩි අප්ඩේට් එකෙන් ඔයාලට ඔයාලගේ උබුන්ටු up to date තියාගන්න පුලුවන්. ඒ වගේම සතියකට සැරයක් විතර අප්ග්රේඩ් කරන්නත් පුරුදු වෙන්න. මෙන්න මේ කමාන්ඩ් එකෙන් මේ වැඩ දෙකම එක පාර බොහොම ලේසියෙන් ඔයලාට කරගන්න පුලුවන්. terminal එකේ තමා ගහන්නෙ ඒව ගැන දැන් ආයෙ කියල දෙන්න යන් නැ හොදේ... දන් නැත්නම් කලින් ලිපි බලල එන්න...sudo apt-get update && sudo apt-get upgrade
ටර්මිනල් එක ඕපන් කරලා මේ කමාන්ඩ් එක copy & paste කරන්න. ඊට පස්සේ එන්ටර් කරලා ඔයාගේ රූට් පාස්වර්ඩ් එක දෙන්න එච්චරයි. - Install media codecs.
සමහර මීඩියා ෆයිල්ස් බලන්න හදන කොට codecs නෑ කියලා වින්ඩෝස් වලදී පවා errors එනවනේ. උබුන්ටු වලට ඔය අමතර codecs එකතු කරගන්න පහල රූපය ක්ලික් කරන්න. එතකොට ඔයාලගේ උබුන්ටු සොෆ්ට්වෙයා සෙන්ටර් එක හරහා බොහොම ලේසියෙන්ම ඒවා ඉන්ස්ටෝල් කරගන්න පුලුවනි. දැනටමත් ඔයා මේ ඉන්ස්ටෝල් කරලා නම් තියෙන්නේ ආයේ ඉන්ස්ටෝල් කරන්න යන්න ඕනේ නෑ.
- Install Ubuntu Restricted Extras
ඇත්තටම අමතර උබුන්ටු පැකේජ කිහිපයක් ඉන්ස්ටෝල් කරගත්තම අපේ උබුන්ටු පද්ධතියෙන් හොඳට වැඩ ගන්න පුලුවන්. ටර්මිනල් එකේ මේ විදිහට කමාන්ඩ් කරන්න.sudo apt-get install ubuntu-restricted-extras
මේ අමතර පැකේජ නිසා ඔබට උබුන්ටු පාවිච්චි කරද්දි මතුවූ ගැටළු රාශියක් විසඳගන්න පුලුවන් වෙයි. - Customize desktop
උබුන්ටු වලදී අපේ ඩෙක්ස්ටොප් එක අපිට ඕනේ හැටියට වෙනස් කරගන්න පුලුවන්. ඇත්තටම අනෙක් කාටවත් නැති ඔයාලටම ආවේනික විදිහට ඔයගේ ඩෙක්ස්ටොප් එක ඔයාම් හදාගන්න. මේ වැඩේ හරිම ලෙසී. මුලින්ම මේ ලිපියෙන් කියවුන පරිදී Configuration Button එක ක්ලික් කර එහි තිබෙන System Settings කියන මෙනුවට යන්න ඉන්පසු එම මෙනුවේ ඇති Appearance කියන එක ක්ලික් කරන්න. එවිට ඔබට ලැබෙන්නේ පහත ආකාරයේ තිරයක්.
දැන් ඉතින් කරන්න ඕනේ දෙවල මං කියලා දෙන්න ඕනේ නෑනේ. හිතේ හැටියට ඔයගේ ඩෙස්ක්ටොප් එක ඔයාම වෙනස් කරගන්න. - Install Tweak
උබුන්ටු ටුවීක් කියලා කියන්නේ උබුන්ටු කාටත් ලේසියෙන් configure කරගන්න පුලුවන් වෙන්න හදපු UI එකක්. මේ tweak භාවිතයෙන් ඔයාලට බොහොම ලේසියෙන්ම ඔයාලගේ උබුන්ටු configure කරගන්න පුලුවන්.
මේක ඉන්ස්ටෝල් කරගන්න පුලුවන් ක්රම 2ක් තියෙනවා. එකක් තමා මං ඉහත සඳහන් කරලා තියෙන tweak home page එකෙන් බාගන්න එක. අනිත් ක්රමේ එහෙමත් නැත්තම් ලේසිම ක්රමේ තමා මෙන්න මේ පහත තියෙන කමාන්ඩ් ටික පිළිවෙලින් ටර්මිනල් එකක copy & paste කරගැනීම.sudo add-apt-repository ppa:tualatrix/ppa sudo apt-get update sudo apt-get install ubuntu-tweak
මේ ලිපියෙන් උබුන්ටු ටුවීක් ඉන්ස්ටෝල් කරගන්න හැටි විතරක් කියලා දෙන්නම්. උබුන්ටු ටුවීක් වලින් අපේ උබුන්ටු වැඩ ලේසියෙනම කරගන්න හැටි වෙනමම ලිපියකින් කියලා දෙන්නම්කෝ. එතකන් බලන් ඉන්න එපා ඉතින් පුලුවන් විදිහට අත්හදා බැලීම කරන්න. සමහර විට වරදීවී ඒත් එහෙම වැරදිලා ඉගෙන ගන්න දෙයක් ආයේ කවදාවත් අමතක වෙන්නෙ නම් නෑ. - Install gadgets.
උබුන්ටු වලටම හදපු ගැජට් සිය දහස් ගානක් තියෙනවා. මං ජනප්රිය ගජට් එකක් දෙකක් දාගන්න හැටි කියලා දෙන්නම්. ඊට පස්සේ ඔයාලට ඕනේ ඕනේ ගැජට් ඔයාලම දාගන්නකෝ.
මේ දාගන්න ගැජට් task bar එකේ තමා පෙන්නන්නේ. අපි දැන් System Load Indicator ගැජට් එකක් ඉන්ස්ටෝල් කරගන්නේ කොහොමද කියලා බලමු. මං යන්නම් මට පුරුදු ලේසිම ක්රමේට. පහත් සඳහන් කමාන්ඩ් ඔබගේ ටර්මිනලයේ copy & paste කරන්න.sudo add-apt-repository ppa:indicator-multiload/stable-daily sudo apt-get update sudo apt-get install indicator-multiload
වැඩේ ඉවර වුනාම උබුන්ටු වල dash board එක ඕපන් කරලා System Load Indicator කියලා type කරලා බලන්න. එතකොට අපි ඉන්ස්ටෝල් කරගත්තු මේ ගැජට් එක පෙන්නයි. ඊට පස්සේ ඒක ක්ලික් කරලා launch කරන්න. එච්චරයි.
මෙන්න මේ වීඩියෝ දෙකත් බලන්නකෝ. බලලා ඔයාලත් මේ වගේ දෙයක් කරන්න උත්සහ කරන්නකෝ. - Google voice and video plugin ඉන්ස්ටෝල් කරගැනීම.
ඔයාලත් gmail හරි google+ හරි භාවිතා කරන කෙනෙක් නම් මේක ගොඩාක් වැදගත් වේවී. මෙම ගූගල් plugin නැතුව අපිට gmail එකේදීවත් google+ එකේදීවත් වීඩියෝ චැට් කරන්න බෑ. ඉතින් කරන්න තියෙන්නේ මෙන්න මේ පහත තියෙන රූපය ක්ලික් කරලා ගිහින් ඔයාගේ උබුන්ටු වල බිට් වර්ශන් එක තෝරලා අදාල එක බාගන්න එක විතරයි. බාගත්තට පස්සේ ඒ .deb ෆයිල් එක ඩබල් ක්ලික් කරන්න. දැන් වැඩේ හරි.
Click to download - Install google-chrome
උබුන්ටු වල තියෙන default web browser එක තමා Firefox . ඒත් මං අර කලින් දවසක කිව්වා වගේ google-chrome එකත් උබුන්ටු වල හොඳට වැඩ. මෙන්න මේ ලින්ක් එකට ගිහින් ඔයාගේ උබුන්ටු වල බිට් වර්ශන් එක තෝරලා බාගන්න.
ඊටපස්සේ ඒ බාගත්ත .deb ෆයිල් එක ඩබල් ක්ලික් කරන්න. දැන් ඔයගේ උබුන්ටු වල google chrome browser එකත් වැඩ කරනවා. - Install flash
තාමත් flash ඉන්ස්ටෝල් කරගන්න බැරි වුනා නම් පහත රූපය ක්ලික් කරන්න. - Enable 'Show Remaining Space Left' Option in Nautilus File Browser
උබුන්ටු වල default file browser එක තමා Nautilus කියන්නේ. ඒක භාවිතා කරද්දි ඉතුරු වෙලා තියෙන ඉඩ පෙන්නන විදිහට හදන හැටි තමා දැන් කියලා දෙන්නේ.
මේක හරිම ලේසි Nautilus ඕපන් කරලා ඒකේ වමේ ඉහල කෙලවරේ ඇති view මෙනුව ක්ලික් කර එහි ඇති statusbar කියන එක ක්ලික් කරන්න. පහත රූපයේ ඇති පරිදි.